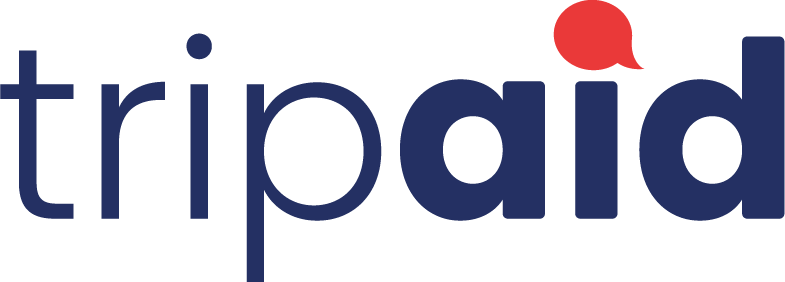How To Use Tripaid App
- Home
- How To Use Tripaid App
How to use our mobile app
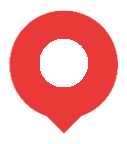
Before your trip
When you first download the app, make sure location settings are set to always and notifications are switched on with the banner style set to “persistent” and not “temporary”. This ensures any chat messages you receive, will stay in your notifications until you read them. Log on to a trip by entering your school name (careful to check the postcode, as there can be many schools with the same name), then enter your name and login code, that is provided by your school.
Pre trip Page
Any teacher can begin a trip once the start time has elapsed. Please ensure you check the register on the pre-trip page to ensure everyone is correctly logged in before beginning your trip. Once the "begin" trip has been pressed, the login codes become invalid, so it is important to check the register of signed on users is correct. We recommend that the "begin trip" button is pressed when all users are present at the start of the school trip. This way any students not logged in and can log in and all users can open the app to check their location appears on the map. New students can be individually added and removed during the trip if required by following the instructions on the app.
During the trip
Please note that once the begin trip button is pressed, all users need to open the app to start the location tracking. Users will appear offline until they have opened the app after the begin button is pressed.
Users need to ensure that their location is set to ‘always’ for TripAid to track their location. If the app is running in the background over a long period of time, (ie days), the phone’s settings can stop the tracking to save battery life.
It’s best to keep location settings set to “Whilst using the app”, when the group is together, then switch the location setting to “always” when students are given free time and are out of sight of teachers.
One way to monitor this is that each teacher on the trip is given 8-10 students each, to check that the students have changed their location setting. Once this is done, the students can be released for their free time.
The app must remain open in the background for the location to be tracked. If the app is closed (ie swipe up to view all open apps then swipe up on TripAid app to close it) the location will no longer update on the map. Users will however still reveive messages.
Map
The app will display the users name and time their location was last updated. Users location only updates when they move at least 100m approx, so users who appear to have not updated location for several hours may still be there (eg hotel room).
Chats
New chats can be made with any individual/group of users by selecting the users from the list then pressing “Message”. This will create a new conversation in your “chats” area. A “Teacher announcements” chat is automatically set up which has all users in. Only teachers can message in the Teacher announcements, students can only read messages in the chat. This is designed to be for teachers to send information out to students, during the trip. If students need to reply, they can do so by creating a new chat with any/all teachers from the map page.
Editing The Trip
Editing the start time/ end time and trip name can be done by any teacher at any time during the trip by opening the menu (3 lines in top left corner of map screen), then selecting “Edit Trip”. Any edits of end time or Trip name, will trigger an automatic notification to all users on the trip as well as a notification to the school’s Educational Visits Co-ordinator, informing them of the edit.